Алиса на панели задач Windows ПК: настройка веб-приложения

Помимо управления устройствами с помощью плиток и кнопок, нам понадобится общение с YandexGPT текстовыми сообщениями. В том числе управление текстовыми командами. Раньше, в первых версиях Яндекс Браузера поставлялся ассистент, который встраивался в Windows и устанавливался на панель задач — сейчас его нет. Именно такой функционал нам понадобится (функционал голосового ввода будет недоступен). Для этого заходим в браузере (в нашем случае Chrome, Яндекс раузер тоже подойдёт) по адресу a.ya.ru.
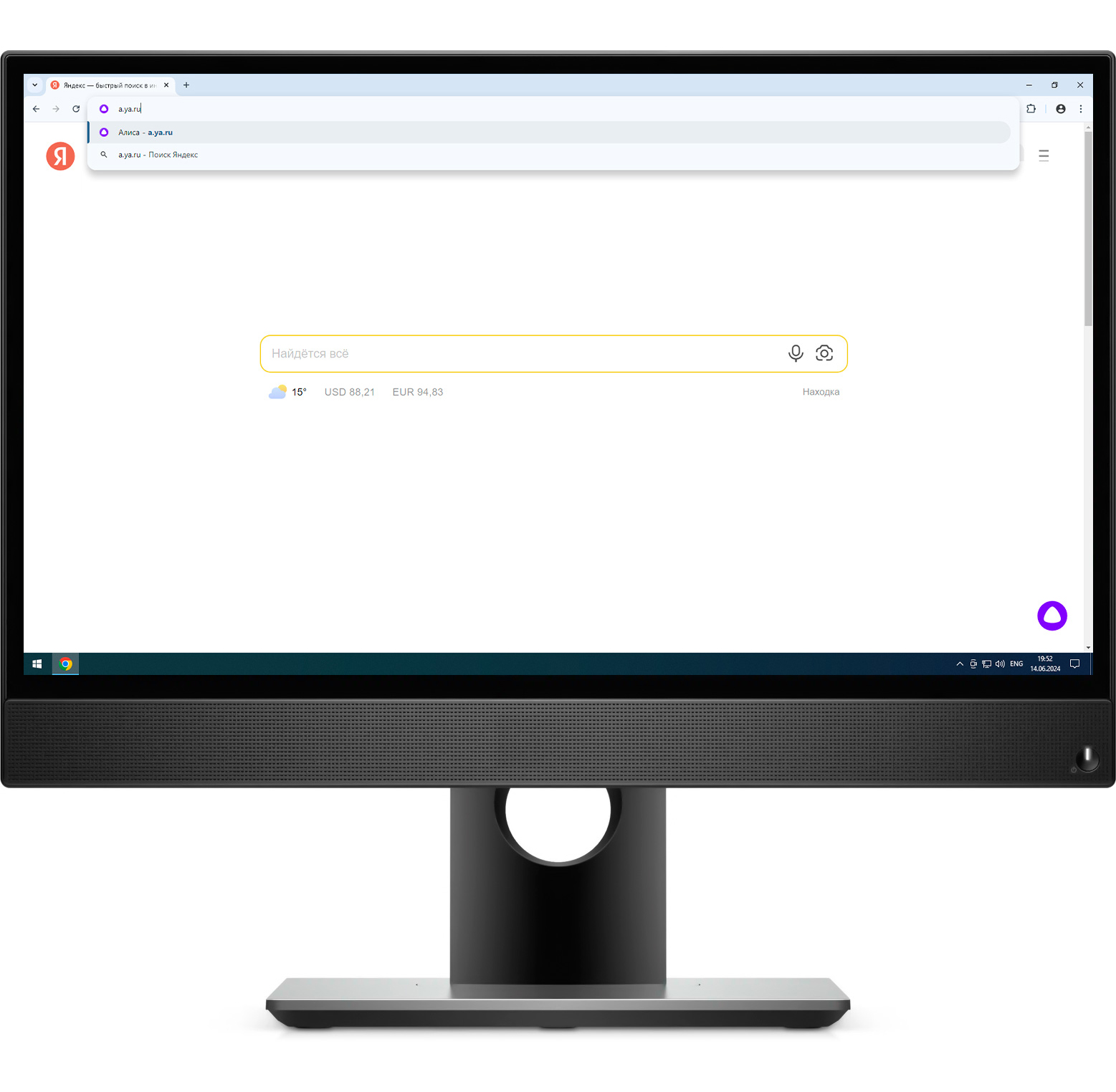
Изучаем страницу ассистента и нажимаем кнопку «Войти» в правом верхнем углу. Авторизуемся с помощью учётки Яндекса.

Теперь необходимо сделать так, чтобы страница открывалась не на вкладке браузера, а как отдельное приложение. Для этого, в браузере Chrome, выполните следующее:
- нажмите на три вертикальных точки в правом верхнем углу браузера
- выберите раздел «Сохранить и поделиться»
- нажмите на «Сохранить страницу как приложение…»
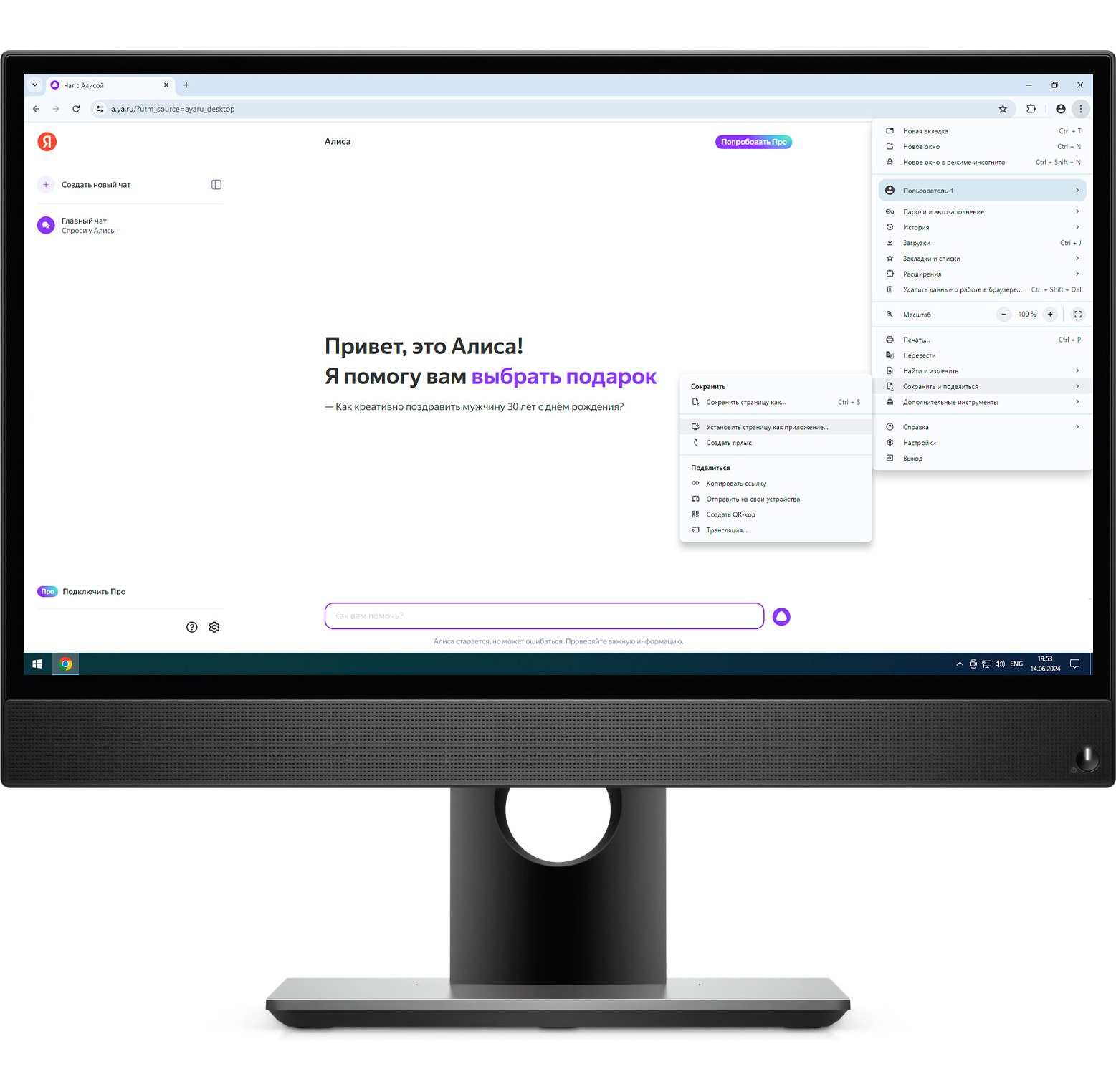
Дайте имя приложению и нажмите «Установить».

Ярлык создан и страница с веб-приложением открыта. Браузер, откуда мы устанавливали ярлык можно закрыть.

Подгоняем окно веб-приложения к панели задач так, чтобы оно выглядело словно контекстное рядом с иконкой. При повторном открытии позиция окна сохраняется.

Иконка выглядит корректно, так что производить замену не обязательно как в случае с веб-приложением для устройств. Чтобы приложение было в лёгком доступе, закрепите его на панели задач из контекстного меню, кликнув по иконке правой кнопкой мыши.

Тестируем. Даём команду на управление устройством. Работает. Готово.

Евгений Куманьков
2024-07-19 01:25
Алиса и Яндекс
Идёт загрузка...
Умный дом управляемый с вашего iPhone или Android-телефона. Магазин умных аксессуаров. Заказ установки устройств в своём интерьере. Новости о том, что происходит в сфере умного дома.
° Apple, Apple Home, HomeKit, AirPlay, CarPlay, iPhone, iPad, Mac, iMac, Mac Mini, MacBook, Apple Watch, Apple TV, HomePod, Vision Pro, iOS, iPadOS, MacOS, watchOS, visionOS являются зарегистрированными товарными знаками компании Apple.
° Яндекс и Алиса являются товарными знаками компании Яндекс.
° Matter — проприетарный стандарт домашней автоматизации, не требущий авторских отчислений.
Главное
Ресурсы
Смежные проекты
Принимаем:

Проверено:



Продолжая использовать наш сайт,
вы даете согласие на обработку файлов Cookies
и других пользовательских данных,
в соответствии с Политикой конфиденциальности.
Данный сайт носит информационный характер
и не является публичной офертой,
которая определяется положениями
Статьи 427 (2) Гражданского кодекса РФ.
Копирование материалов сайта
разрешено исключительно
с использованием ссылки на источник.
вы даете согласие на обработку файлов Cookies
и других пользовательских данных,
в соответствии с Политикой конфиденциальности.
Данный сайт носит информационный характер
и не является публичной офертой,
которая определяется положениями
Статьи 427 (2) Гражданского кодекса РФ.
Копирование материалов сайта
разрешено исключительно
с использованием ссылки на источник.
Есть предложения или нашли неточность?
Напишите нам:
Напишите нам:
