Подключение и настройка HomePod mini
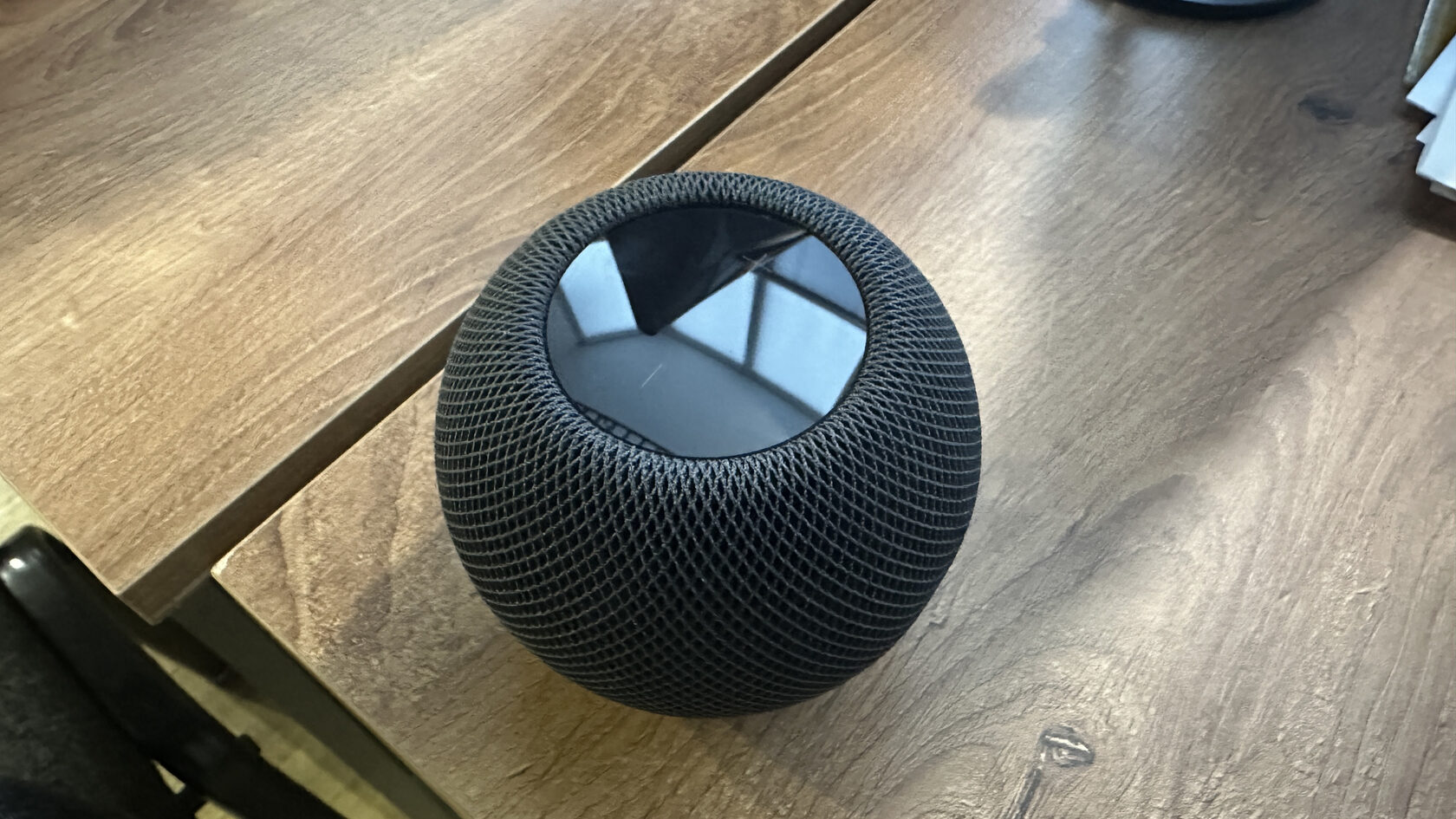
Решили поставить в офисе умную колонку от Apple и не нашли в интернете подробную инструкцию по установке HomePod mini на русском языке. Исправляем ситуацию.
Достаём HomePod mini из коробки и подключаем к сети. В комплекте шёл американский блок питания, поэтому заменили его на европейский — адаптер от MagSafe для iPhone подошёл.
При первом включении и простое верхняя поверхность подсвечивается серым светом.
Достаём HomePod mini из коробки и подключаем к сети. В комплекте шёл американский блок питания, поэтому заменили его на европейский — адаптер от MagSafe для iPhone подошёл.
При первом включении и простое верхняя поверхность подсвечивается серым светом.
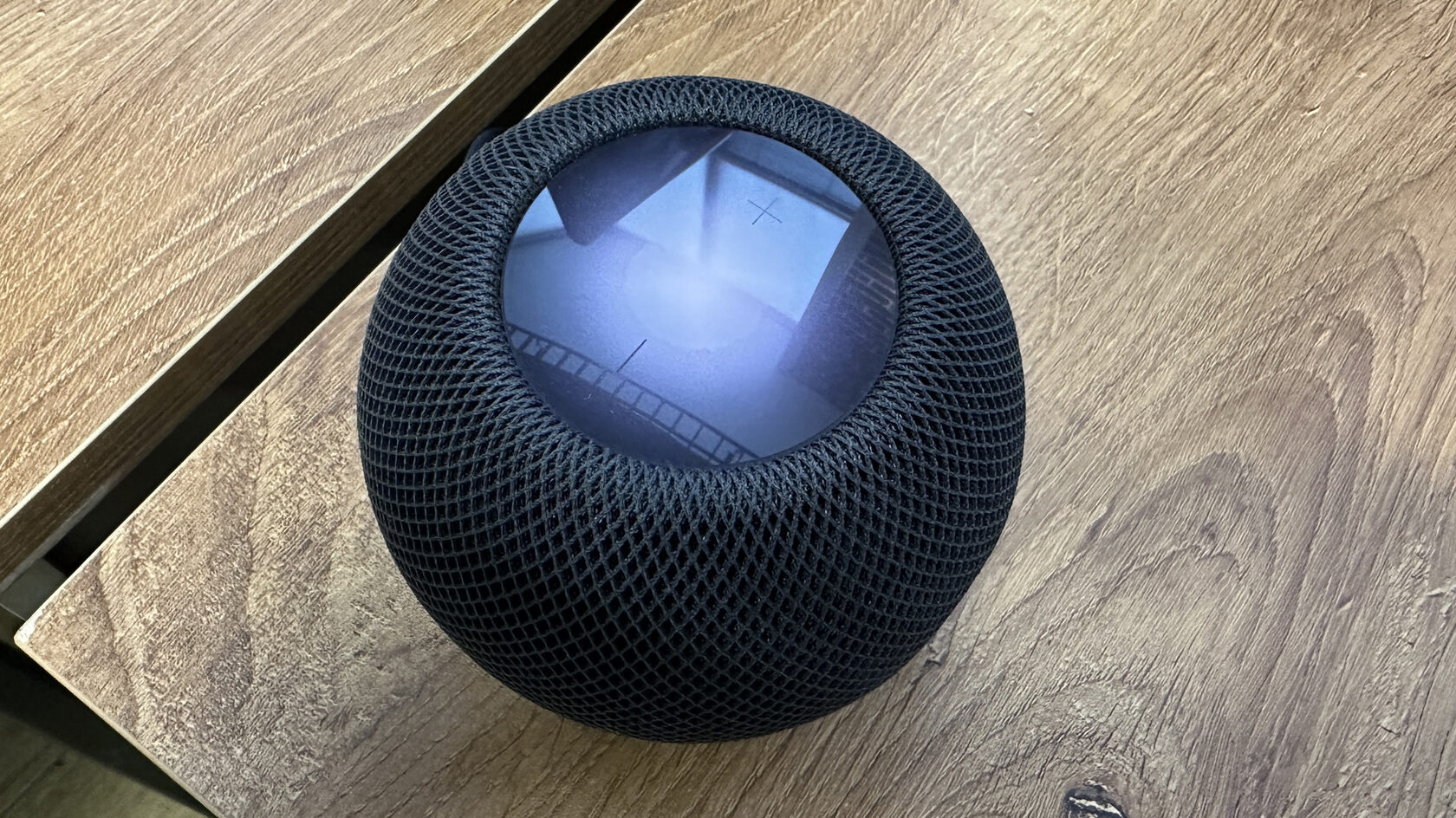
Если поднести iPhone к колонке и разблокировать его, появится предложении установить и настроить HomePod mini.
Если по каким-то причинам предложение не появляется, то:
Если по каким-то причинам предложение не появляется, то:
- Заходим в приложение «Дом»
- Нажимаем «Добавить аксессуар» в нужном доме
- После появления предложения о добавлении с картинкой с камеры, нажимаем «Другие параметры…»
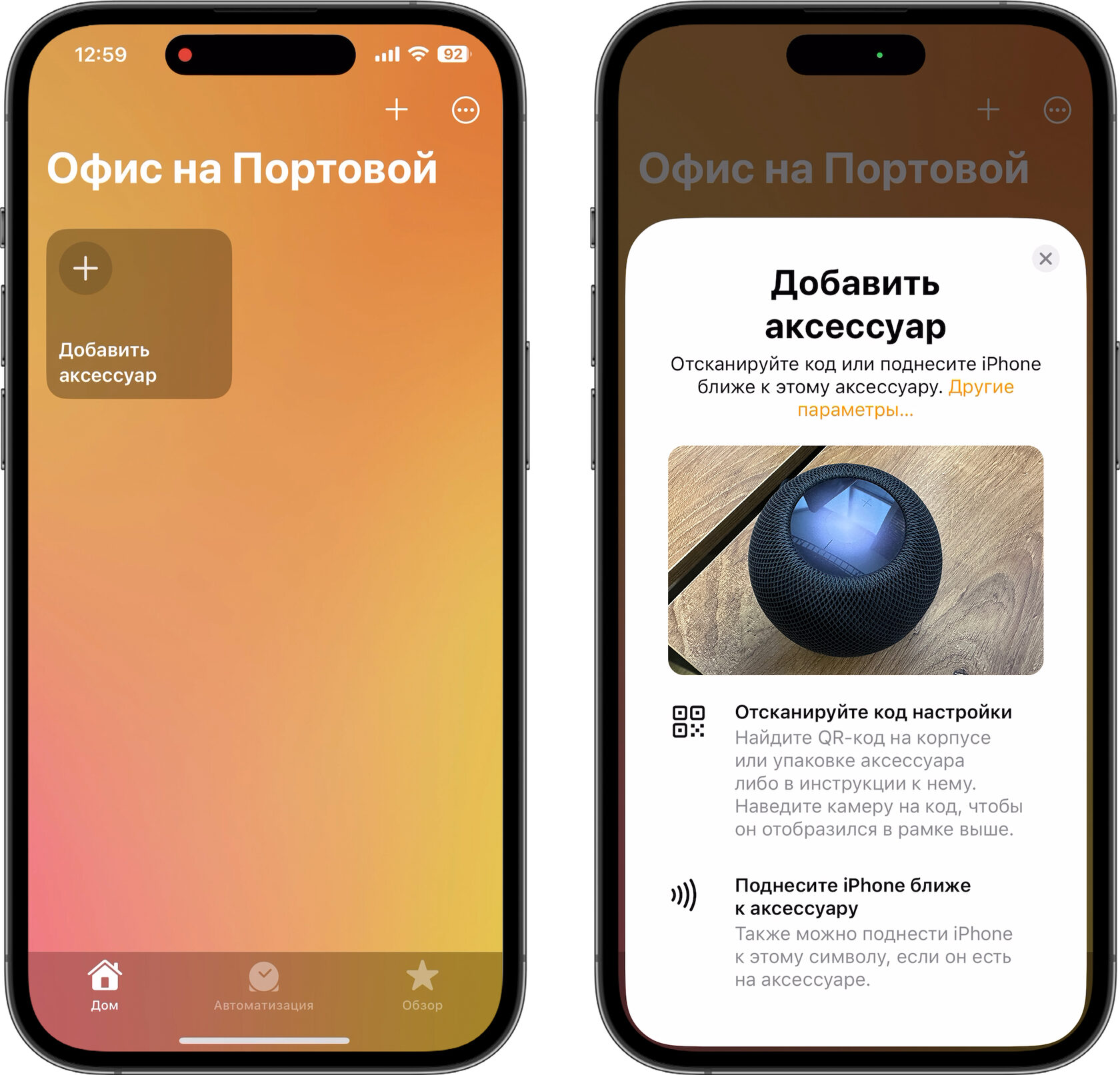
- Выбираем HomePod, который определился рядом
- Нажимаем «Настроить» на экране с анимацией колонки

- Наводим рамку на свечение поверхности колонки
- Ждем синхронизации колонки и iPhone

- Выбираем комнату (если комнат изначально нет, рекомендуем добавить до установки колонки)
- Принимаем «Положения и условия»
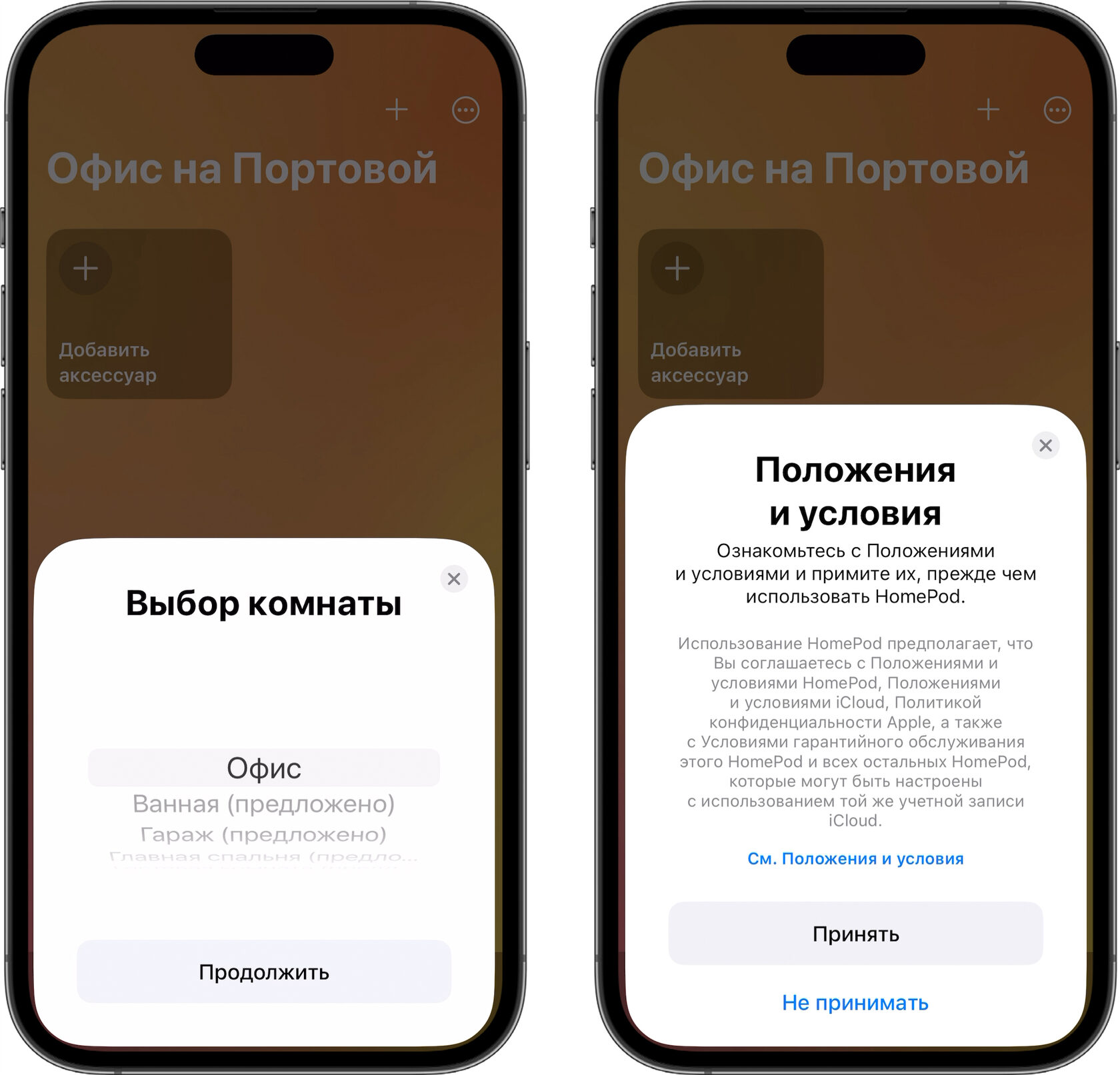
- Переносим настройки нажатием на соответствующую кнопку
- Читаем уведомление об управлении колонкой через Siri
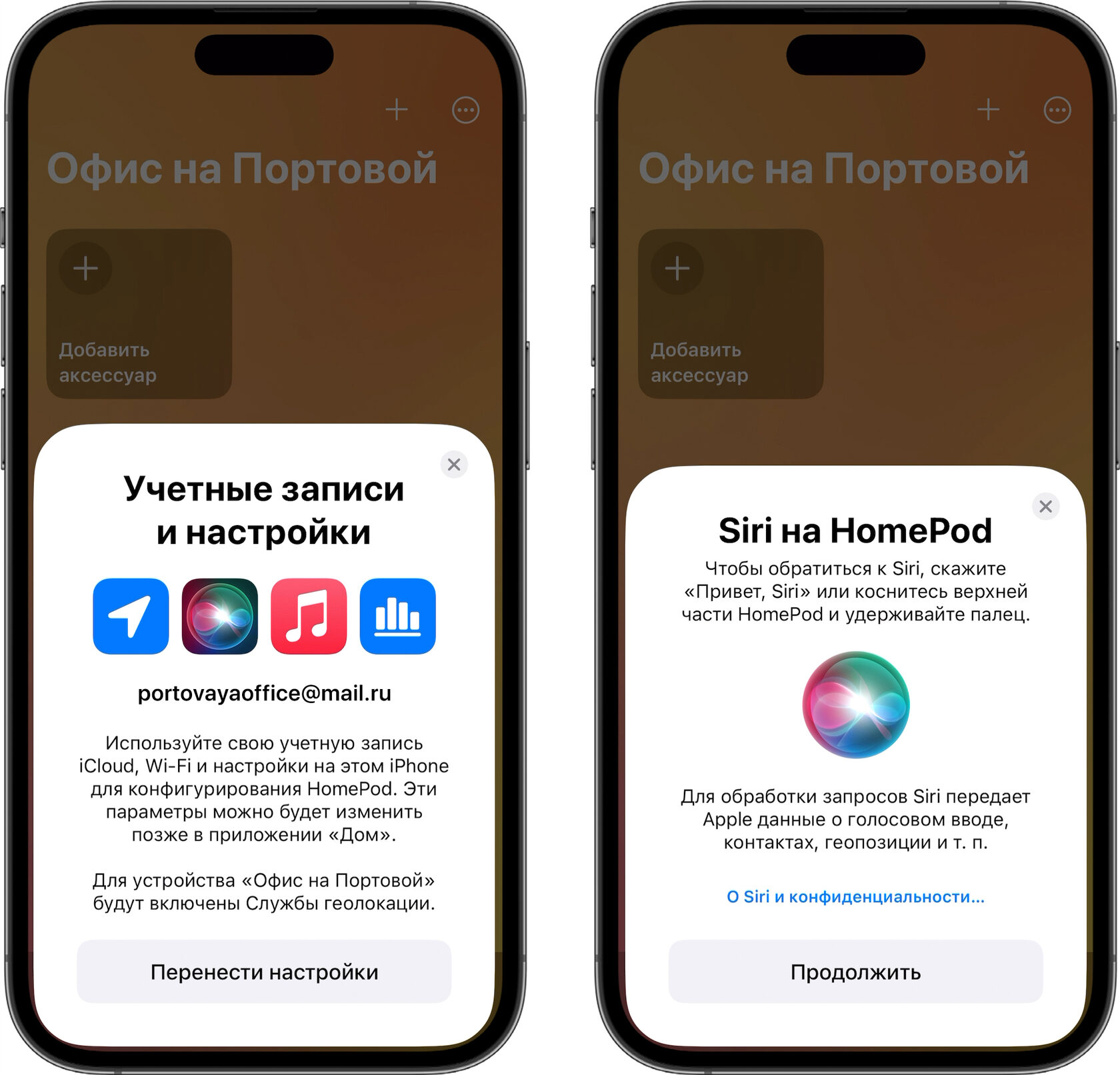
- Читаем примеры команд голосового ассистента Apple и нажимаем «Использовать» (если колонка используется в не публичном месте или если используется публичный Apple ID)
- Ждём завершения настройки
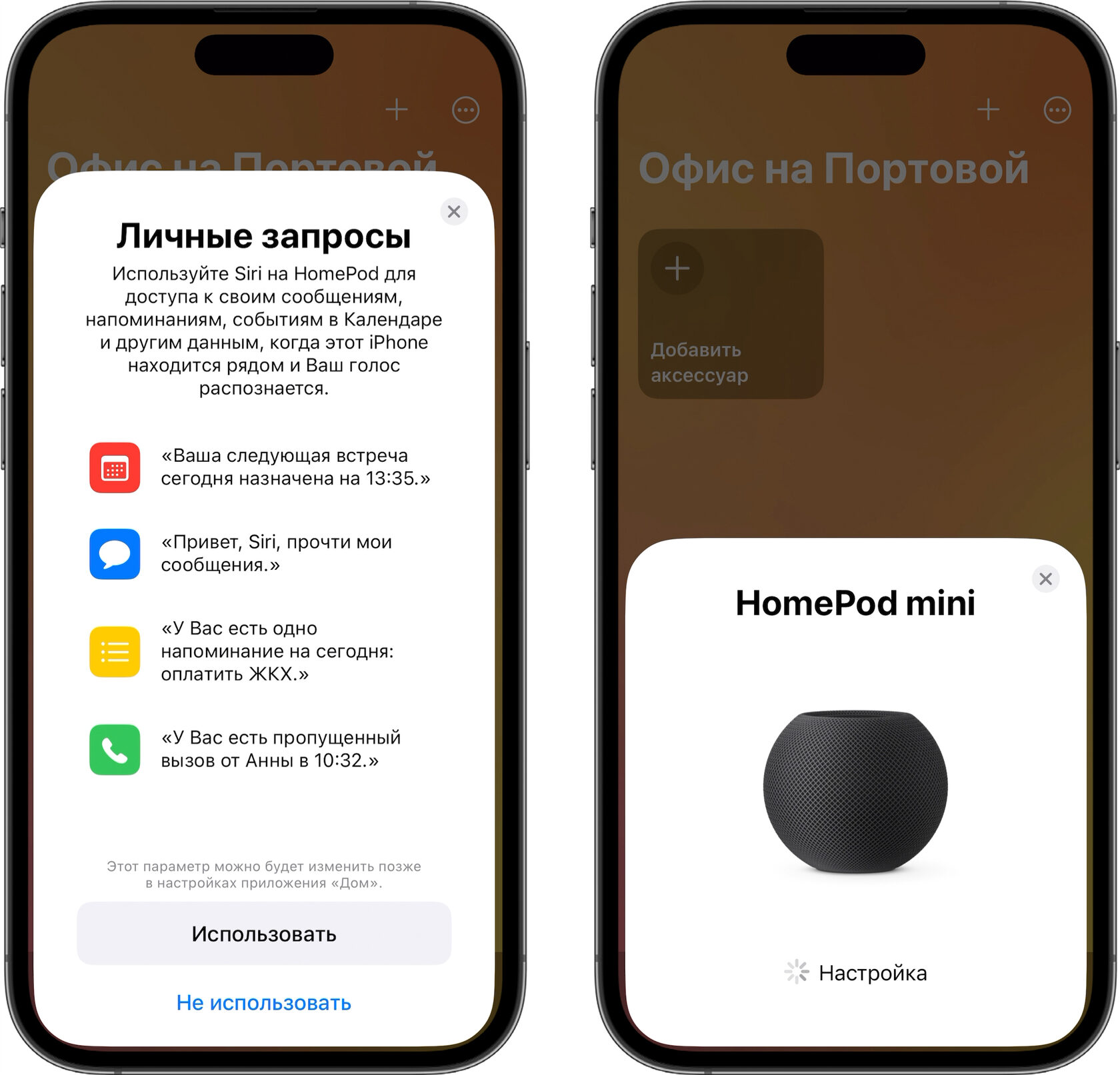
- На фоне приложения «Дом» появится колонка
- После завершения настройки и при устаревшем ПО появится сообщение об обновлении — нажмите «Готово»
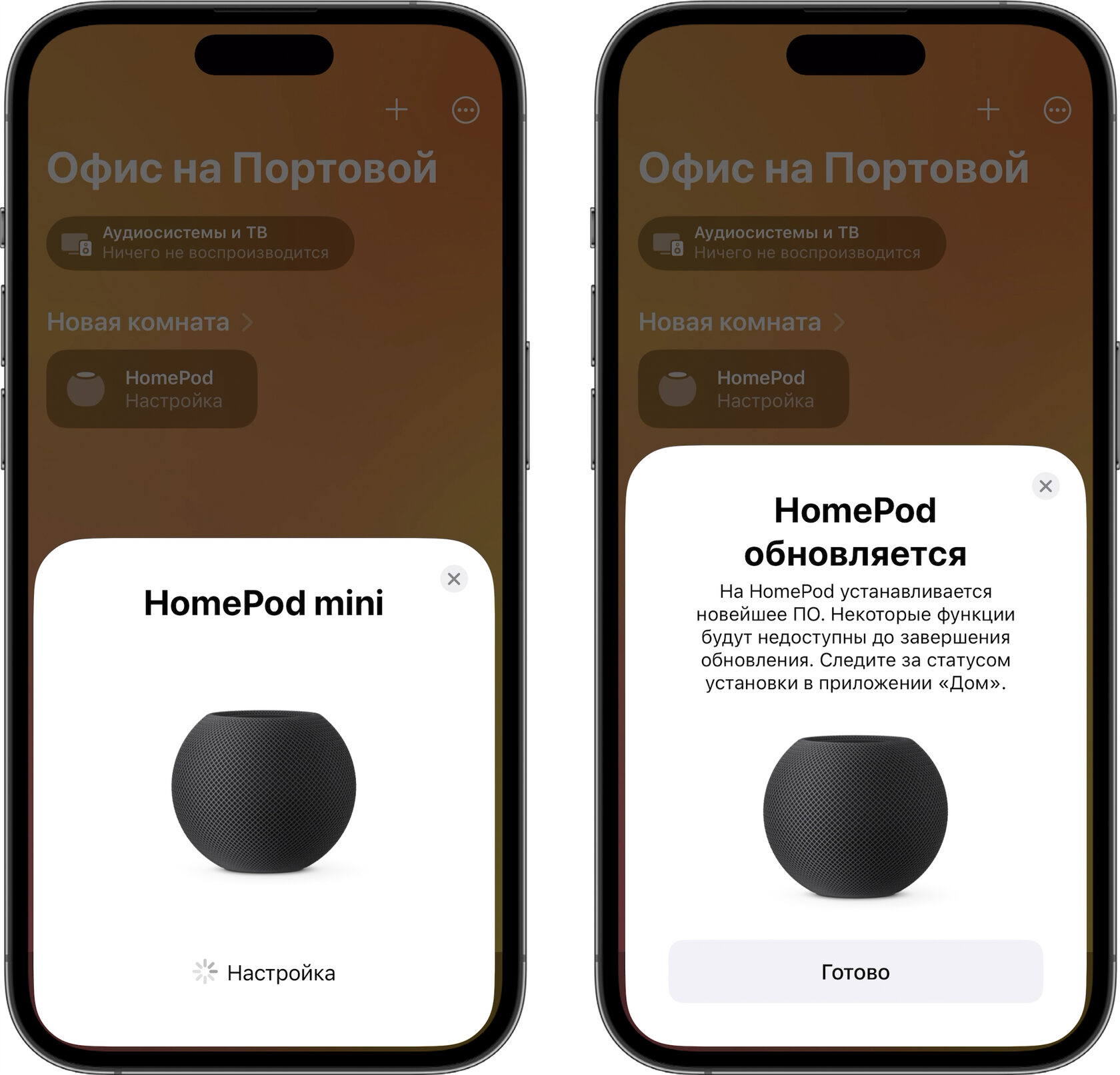
- Ознакомьтесь с настройками колонки
- Спустя немного времени появится информация об обновляемом ПО
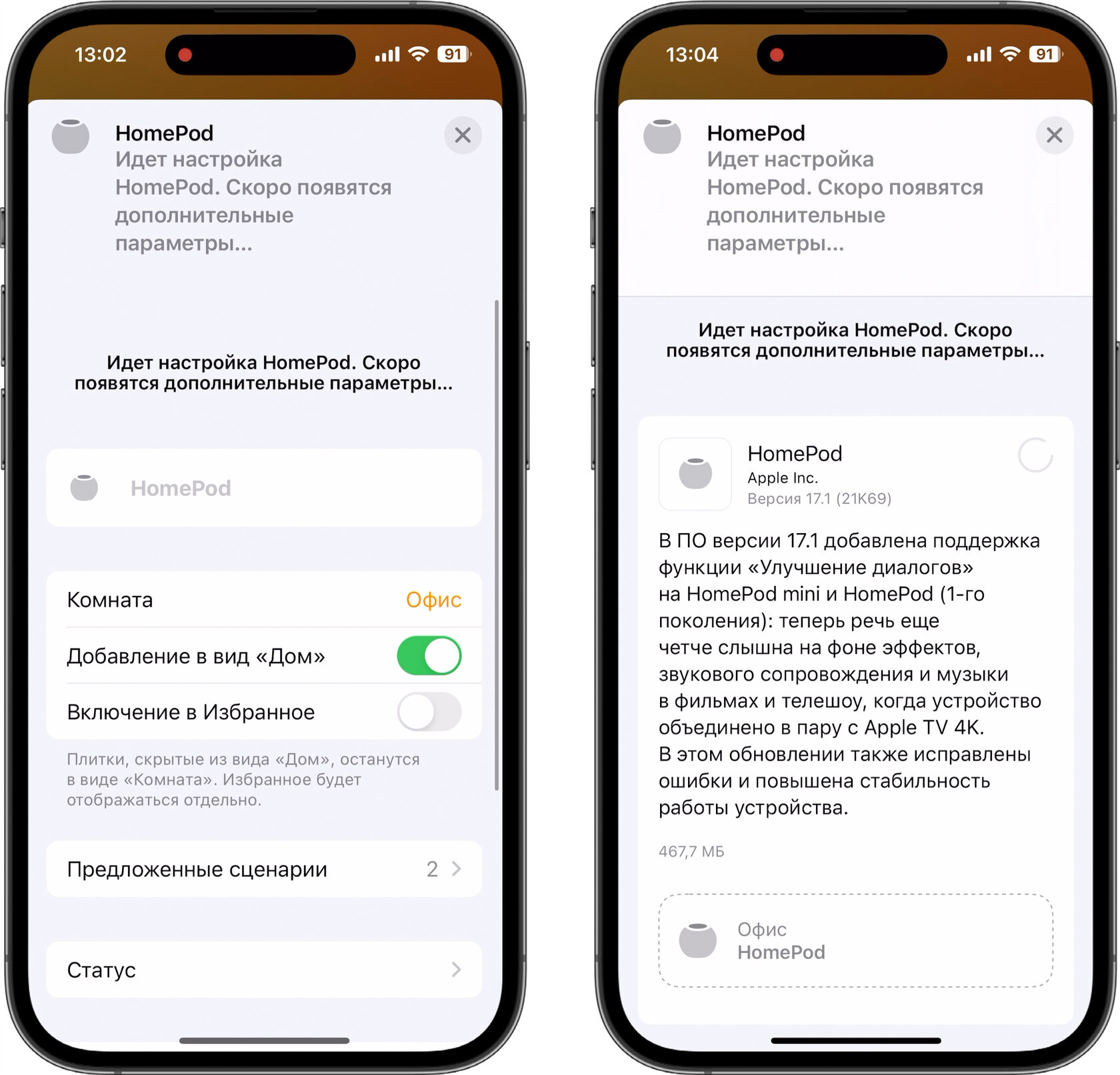
- Пока можете заняться переключением настроек, например, добавление в раздел «Обзоры» или установкой Сценариев
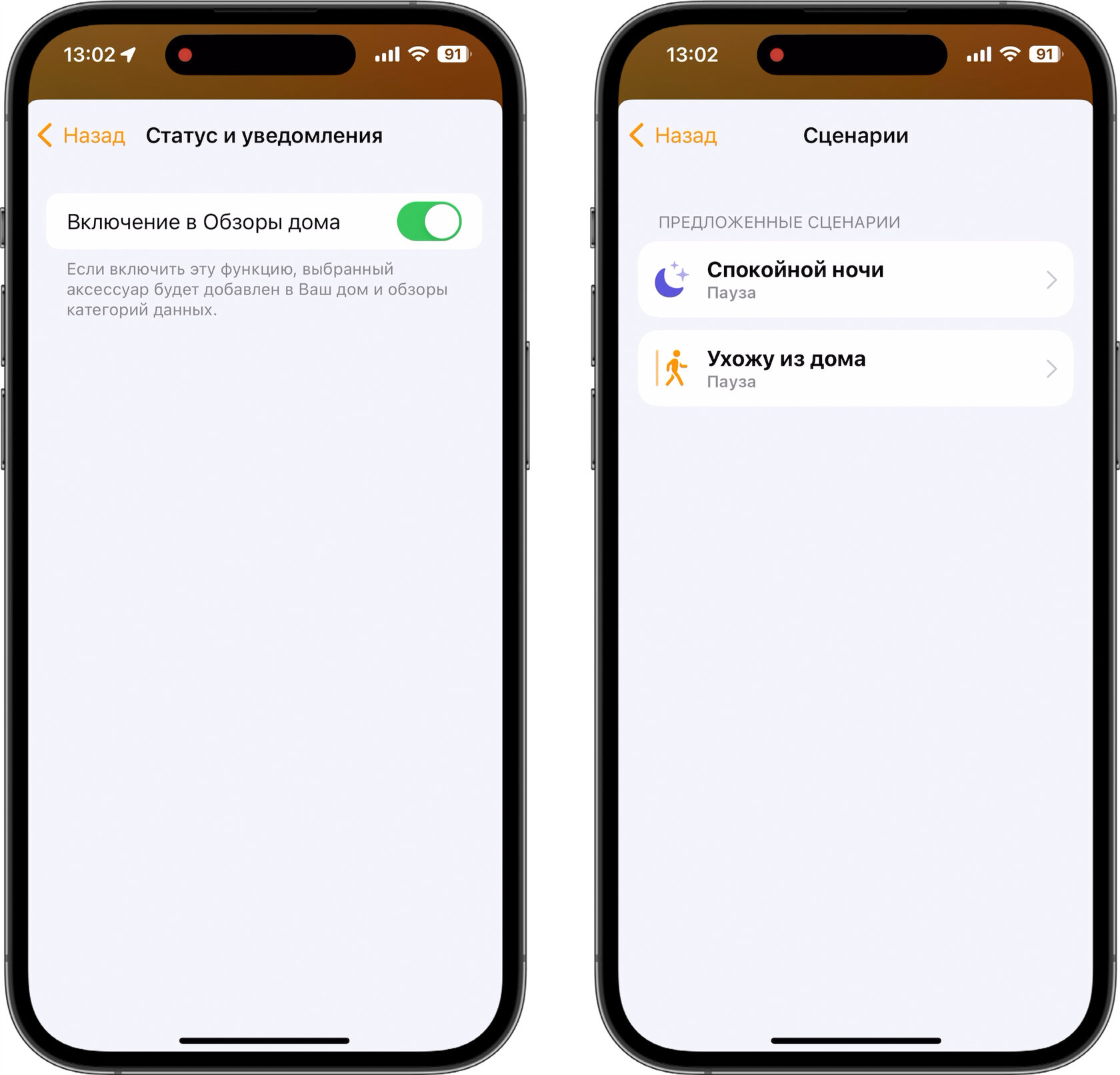
- По завершении обновления информация о загрузке исчезнет
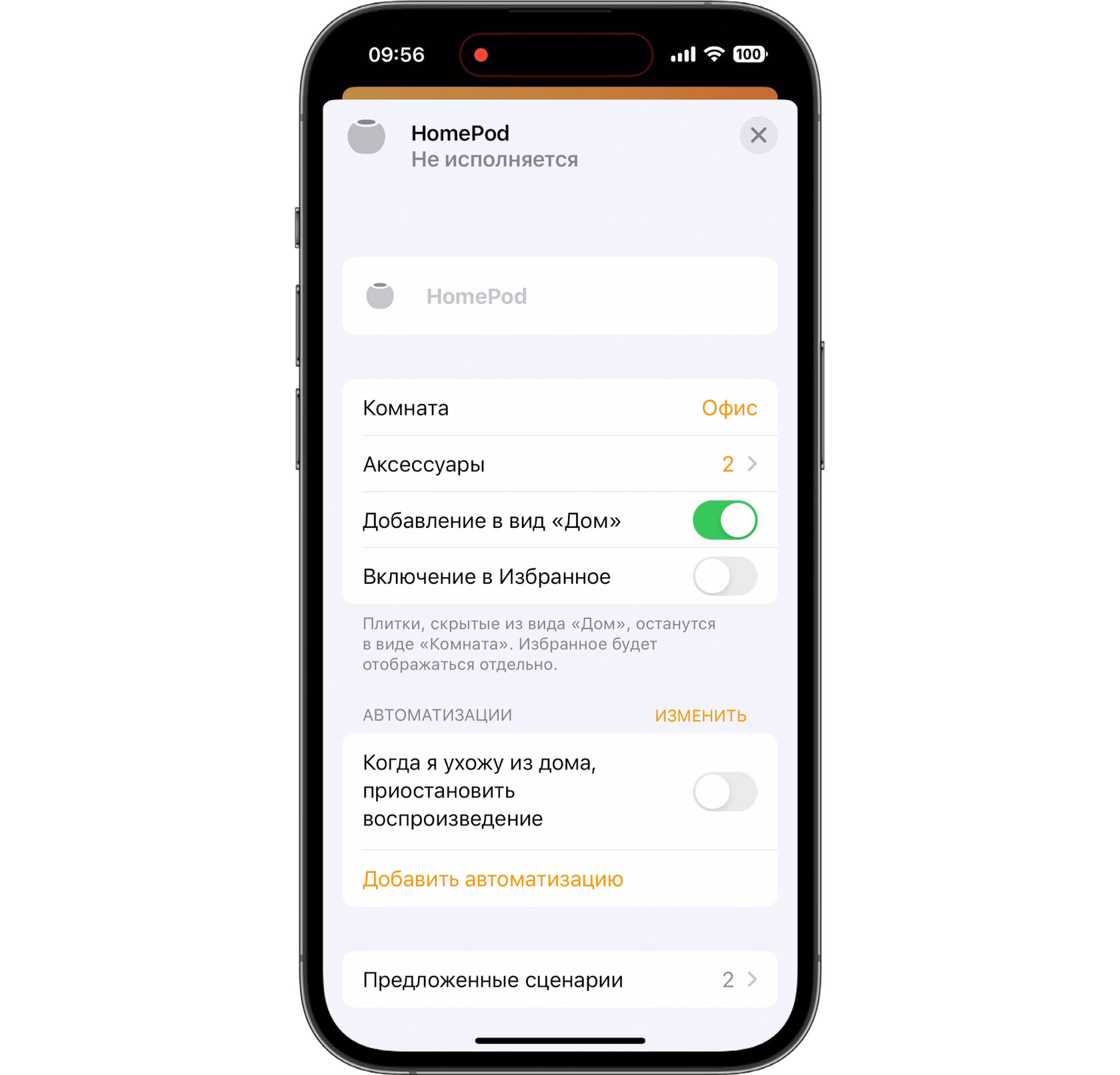
- Далее настраиваем функцию «Защиту и безопасность» для получения уведомлений при распознавании критических звуков (окно с настройкой всплывёт автоматически или будет доступно с баннера)
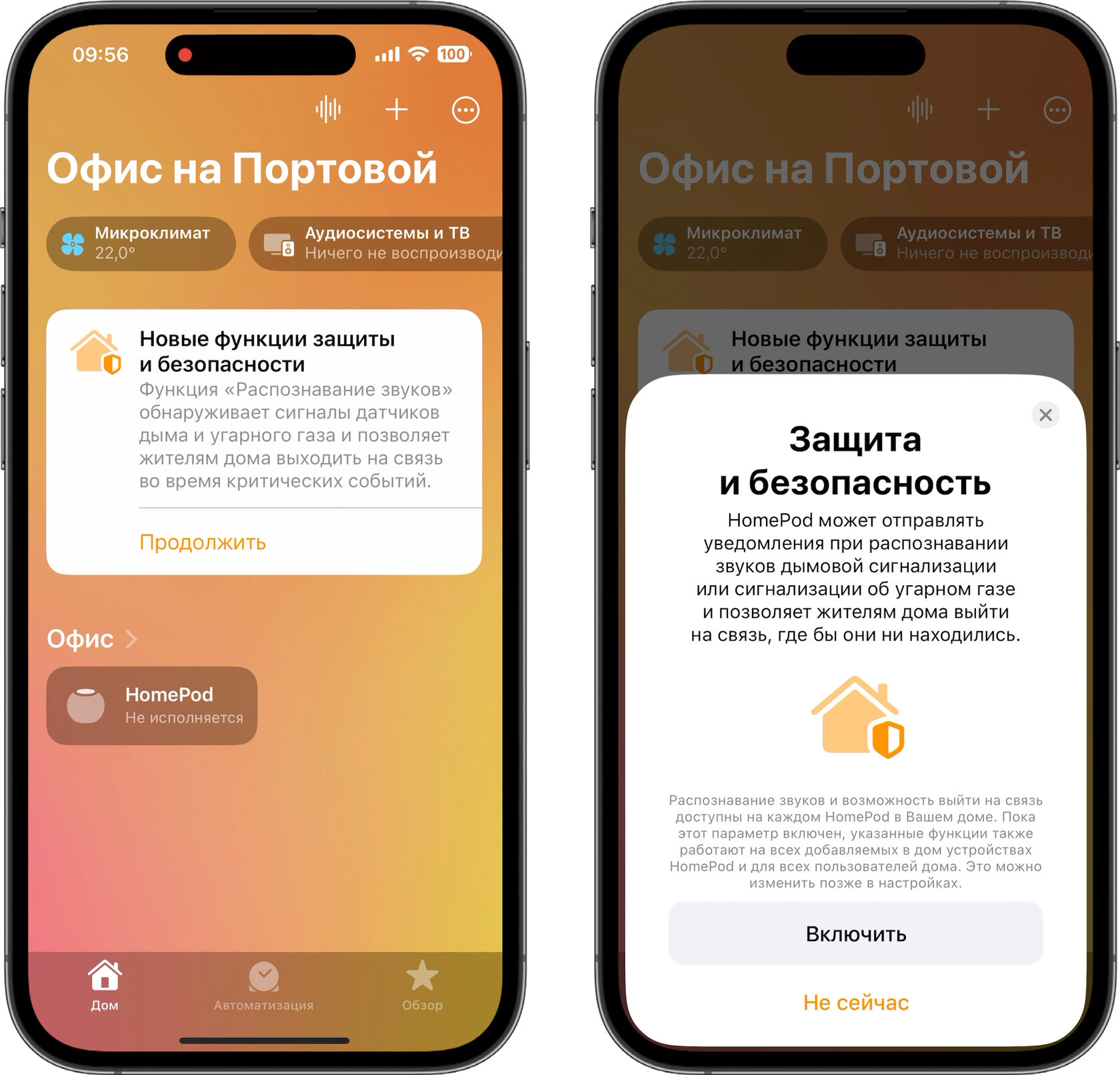
- Дожидаемся завершения этой настройки
- По завершению экран будет выглядеть так…
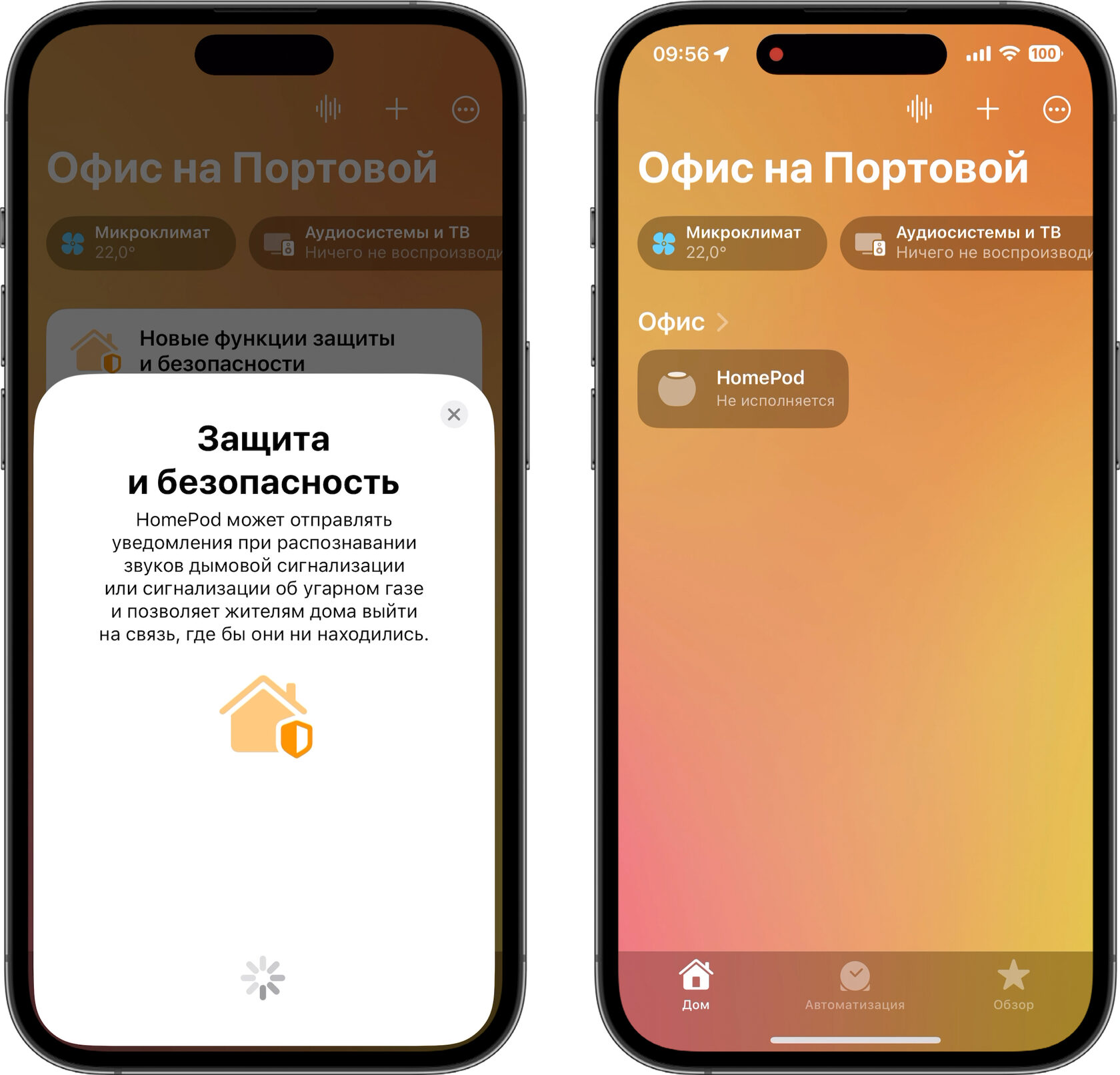
- Настраиваем распознавание своего голоса голосовым ассистентом (окно с настройкой всплывёт автоматически или будет доступно с баннера)
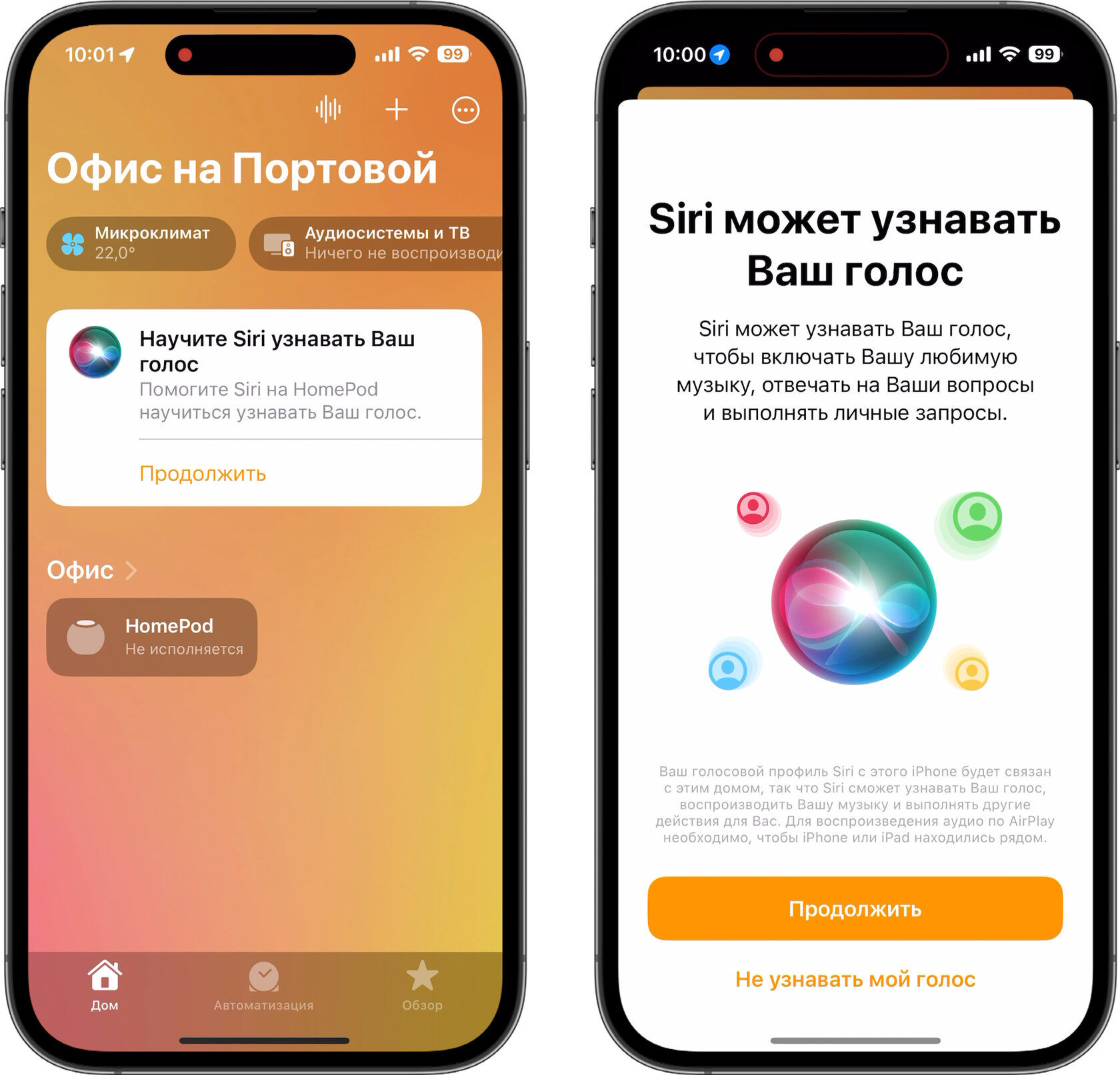
- Подтвердите желание узнаваемости
- Пройдите настройку определения голоса, если не делали этого раньше
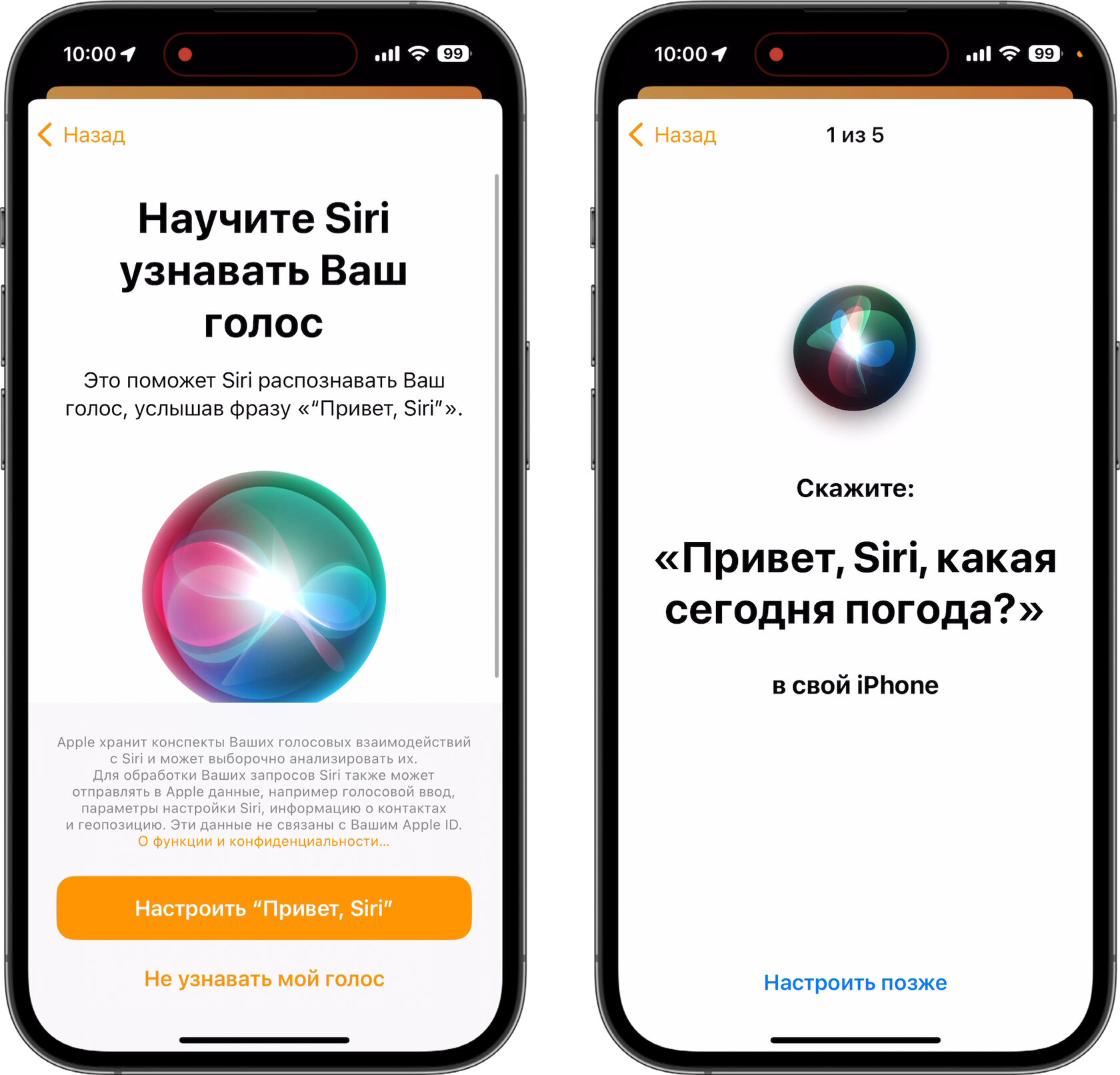
При взаимодействии с Siri поверхность HomePod mini окрашивается в сине-красный цвет.

- Далее, будет предложено настроить интерком с возможностью выбора когда уведомления должны приходить на iPhone
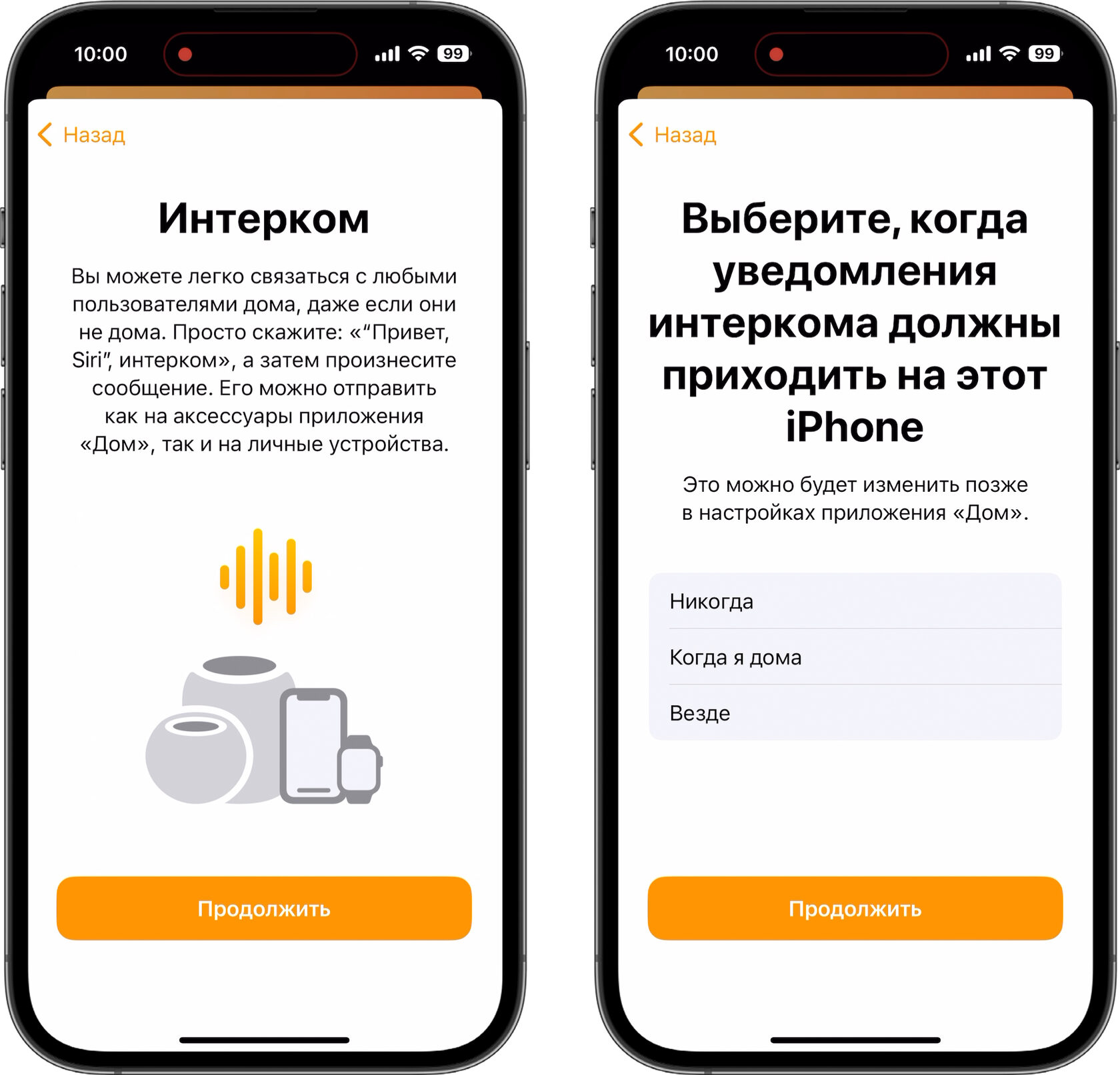
Если на iPhone сказать, например, «Привет, Siri, интерком в офис "привет"»…
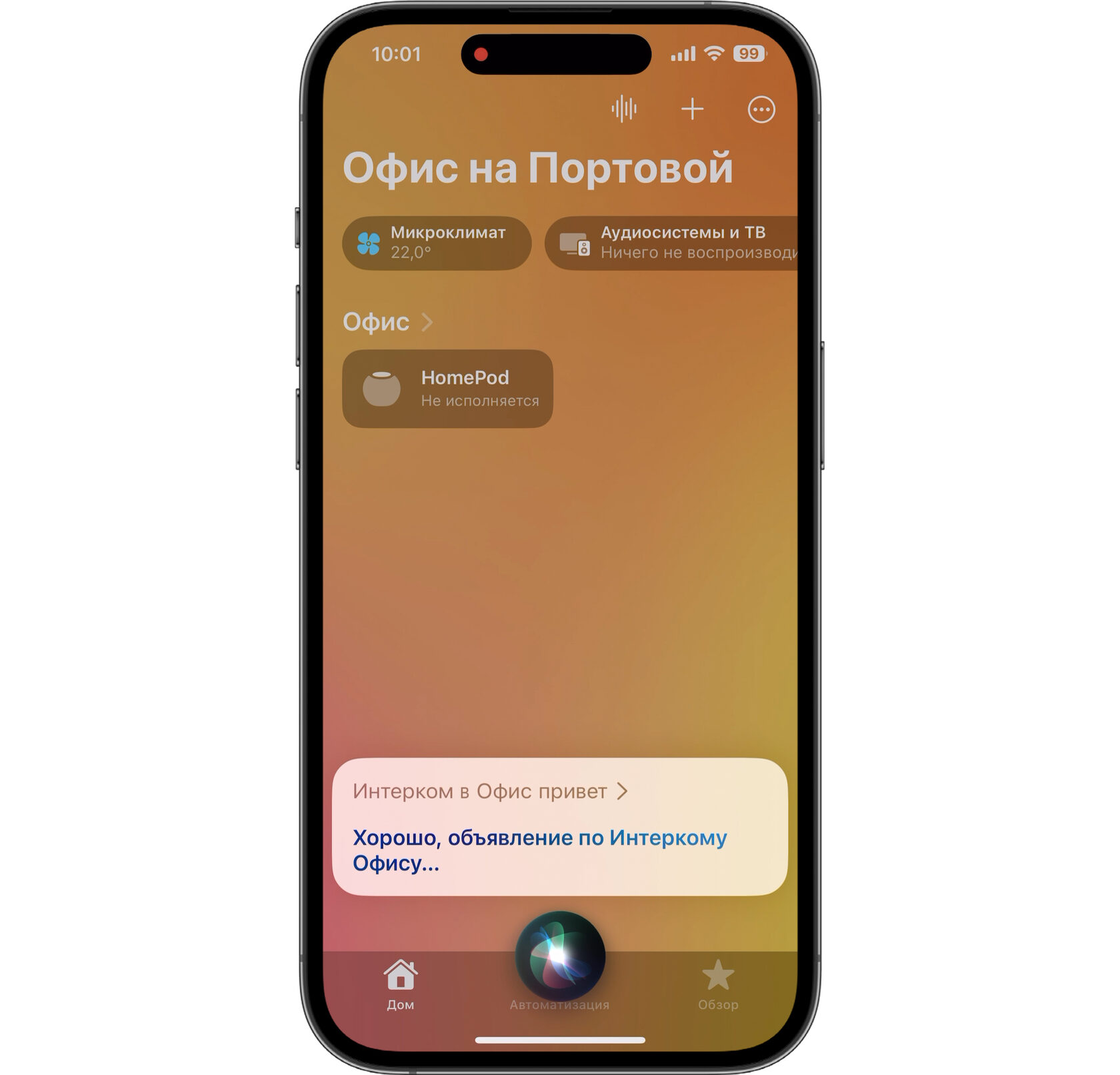
…то поверхность колонки окрасится зелёным светом и будет произнесено «Привет».

- Далее, включите Службы геолокации для HomePod, при необходимости
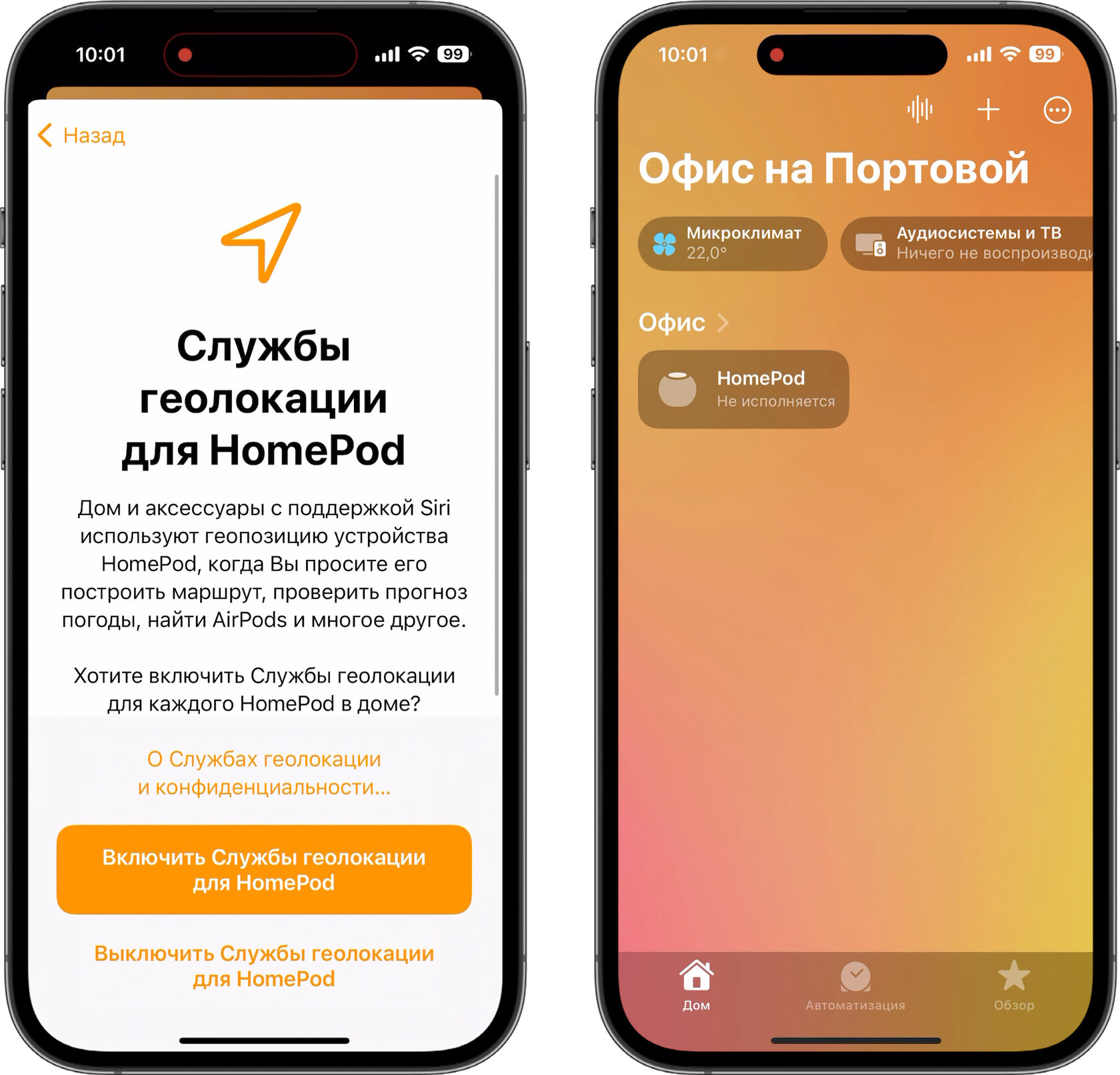
В колонку встроены датчики температуры и влажности: проверить Микроклимат можно в соответствующем разделе.

Через AirPlay возможна передача аудиоконтента на колонку.
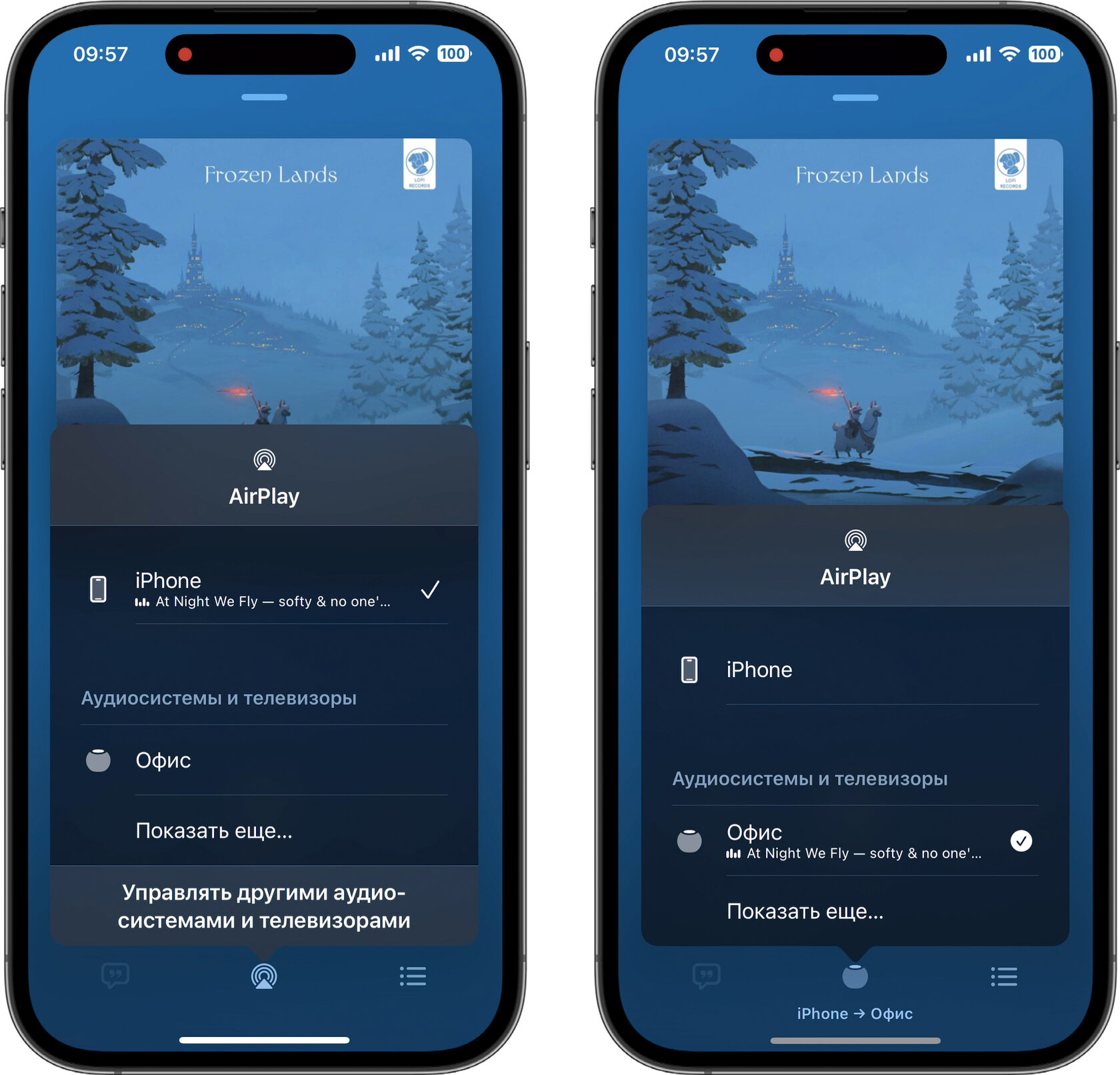
Если поднести iPhone с проигрывающей музыкой в Apple Music к колонке, появится уведомление и Dynamic Island будет содержать иконку AirPlay.
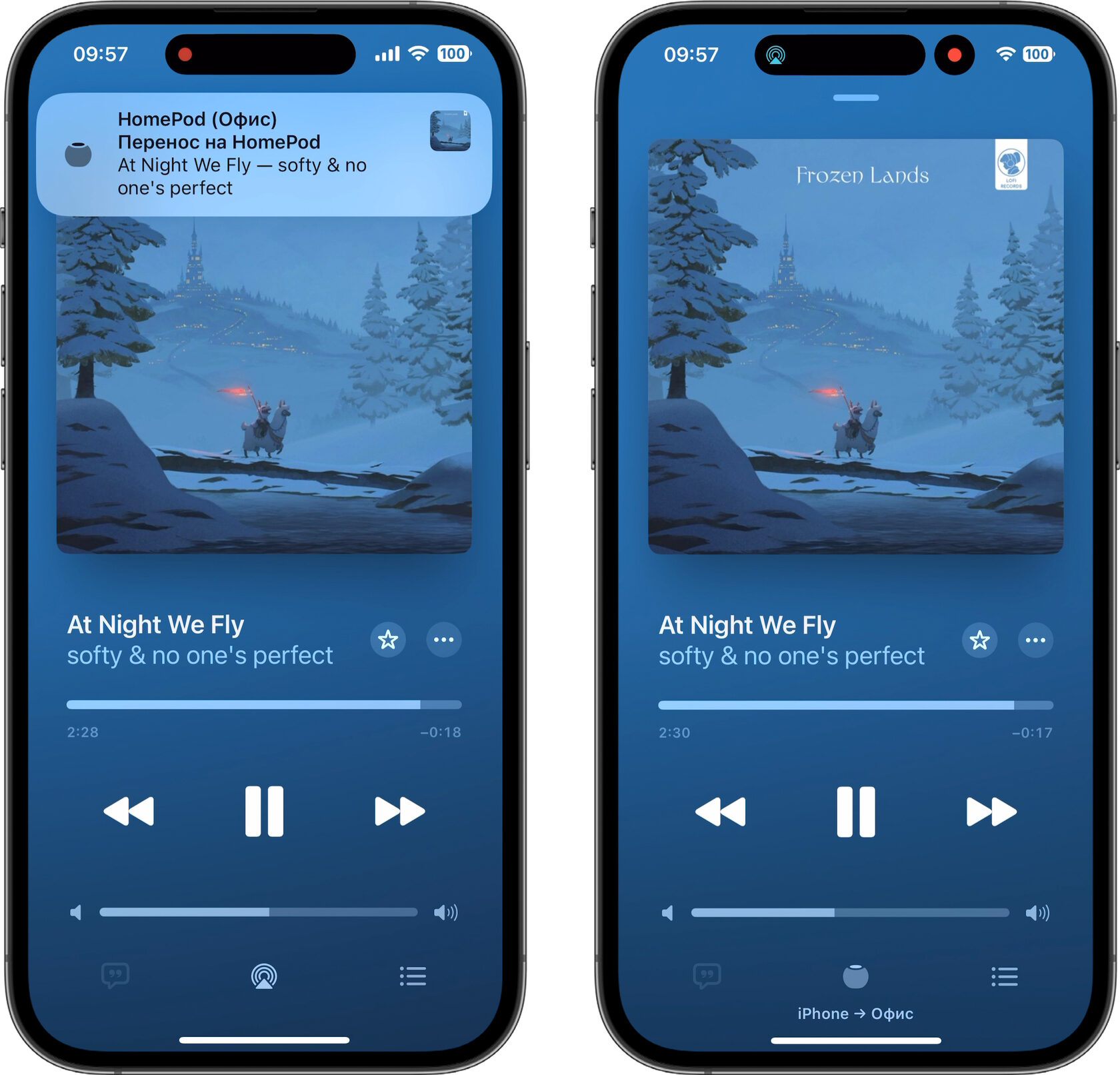
Чтобы сбросить HomePod mini до заводских настроек прочтите эту инструкцию.
Евгений Куманьков
Идёт загрузка...
Умный дом управляемый с вашего iPhone или Android-телефона. Магазин умных аксессуаров. Заказ установки устройств в своём интерьере. Новости о том, что происходит в сфере умного дома.
° Apple, Apple Home, HomeKit, AirPlay, CarPlay, iPhone, iPad, Mac, iMac, Mac Mini, MacBook, Apple Watch, Apple TV, HomePod, Vision Pro, iOS, iPadOS, MacOS, watchOS, visionOS являются зарегистрированными товарными знаками компании Apple.
° Яндекс и Алиса являются товарными знаками компании Яндекс.
° Matter — проприетарный стандарт домашней автоматизации, не требущий авторских отчислений.
Главное
Ресурсы
Смежные проекты
Принимаем:

Проверено:



Продолжая использовать наш сайт,
вы даете согласие на обработку файлов Cookies
и других пользовательских данных,
в соответствии с Политикой конфиденциальности.
Данный сайт носит информационный характер
и не является публичной офертой,
которая определяется положениями
Статьи 427 (2) Гражданского кодекса РФ.
Копирование материалов сайта
разрешено исключительно
с использованием ссылки на источник.
вы даете согласие на обработку файлов Cookies
и других пользовательских данных,
в соответствии с Политикой конфиденциальности.
Данный сайт носит информационный характер
и не является публичной офертой,
которая определяется положениями
Статьи 427 (2) Гражданского кодекса РФ.
Копирование материалов сайта
разрешено исключительно
с использованием ссылки на источник.
Есть предложения или нашли неточность?
Напишите нам:
Напишите нам:
